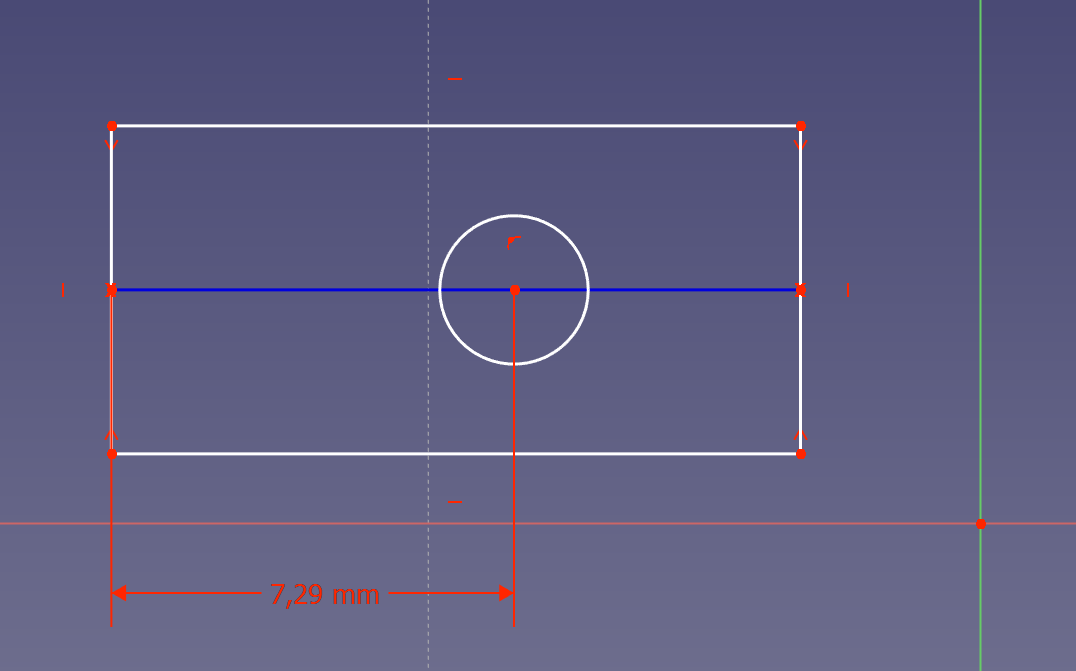FreeCAD Sketcher: Line mid point
FreeCAD is notoriously difficult to use - both for users completely new to CAD as well as users experienced with existing, commercially available CAD solutions. Throughout my years I worked with many different CAD 3D construction solutions such as Autodesk’s Inventor, Autodesk’s Fusion, Solidwork, OpenSCAD and several others. I always kept an eye on FreeCAD in the hopes of it becoming a viable alternative at some point. However, achieving even the simplest things are unintuitive and badly documented - if at all. The goal of this series is to document simple “How to do X” things in FreeCAD.
To add a constraint to the midpoint (middle) of a line segment we’re going to use the "Create symmetric constraint"-Tool which can be accessed for example through the toolbar. Keep a look out for the icon that looks like two arrows pointing at each other’s (chevrons for all your army aficionados). It looks like this:
![]()
Steps:
- Select the tree points in order:
- Line A point 1
- Line A point 2
- Line B point 1
- Click the
"Create symmetric constraint"-Tool
FreeCAD being FreeCAD you can also do the reverse:
- Select the
"Create symmetric constraint"-Tool - Click on point 1 of line A
- Click on point 2 of line A
- Click on point a of line B
Example
Here is a full step-by-step example which demonstrates how to put a circle on the center line of a rectangle with a specific offset to one side in the Sketcher. The expected result looks like this:
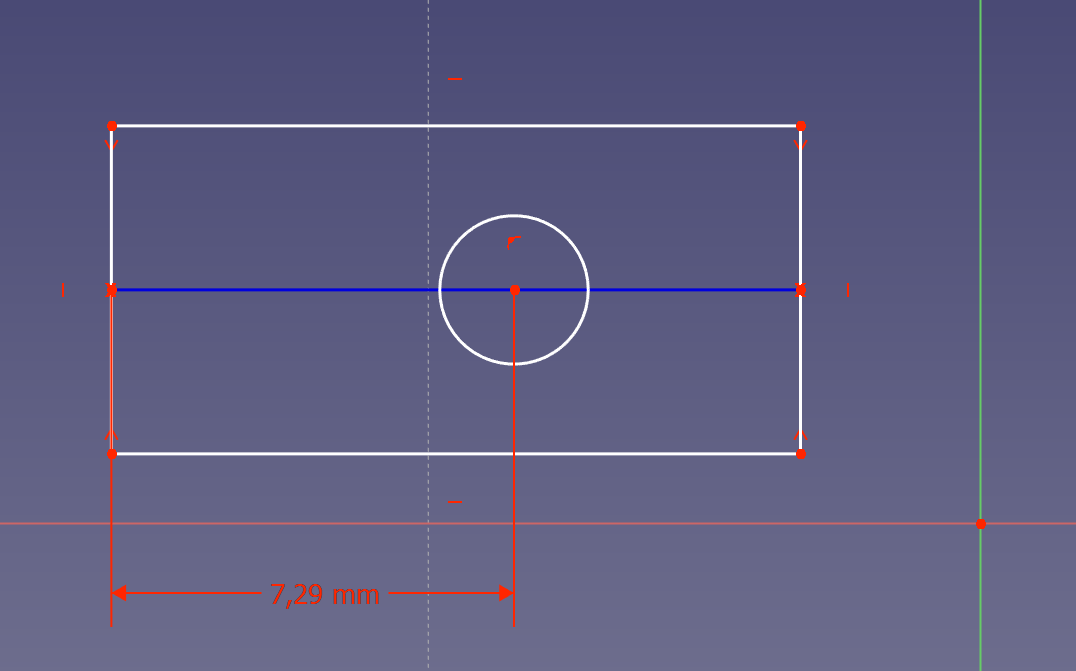
We start off with a simple rectangle:
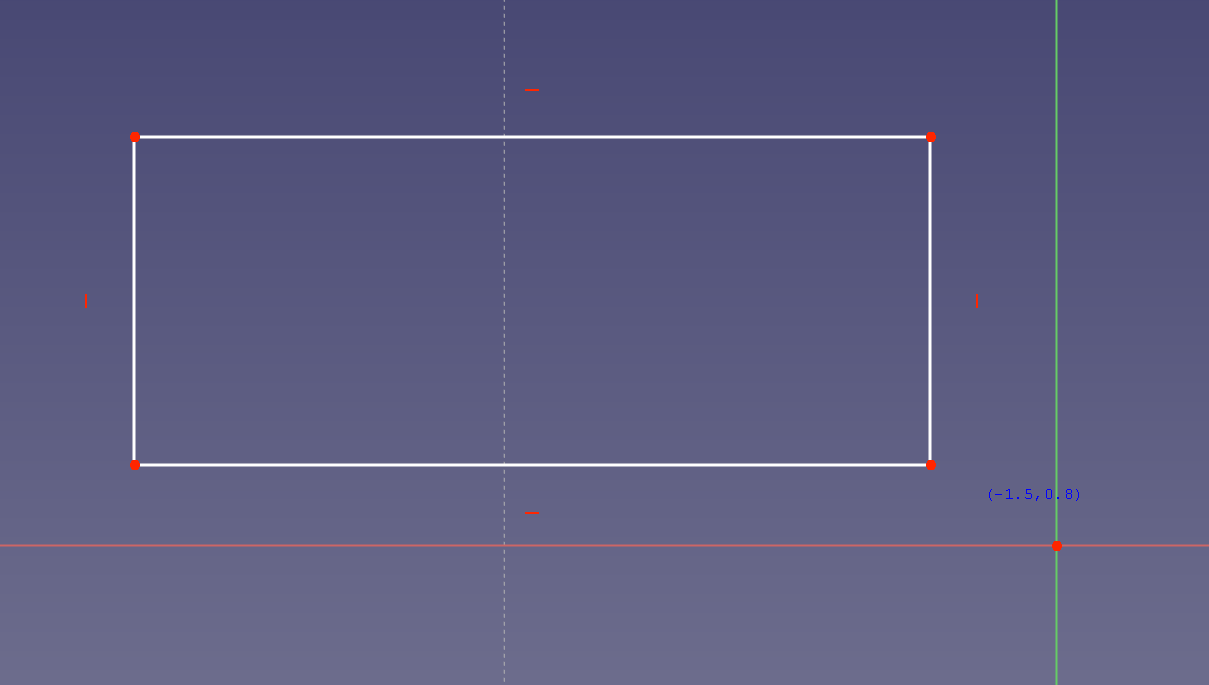
Next, add draw a line without paying any attention to where the points are located. Just place them randomly while ensuring that you do not create a constrain while doing so (e.g. don’t place the line’s points somewhere on the rectangle, the origin or anything else that allows “snapping”). Due to the nature of line I switched to the construction mode for the center line, but this is of course not necessary:
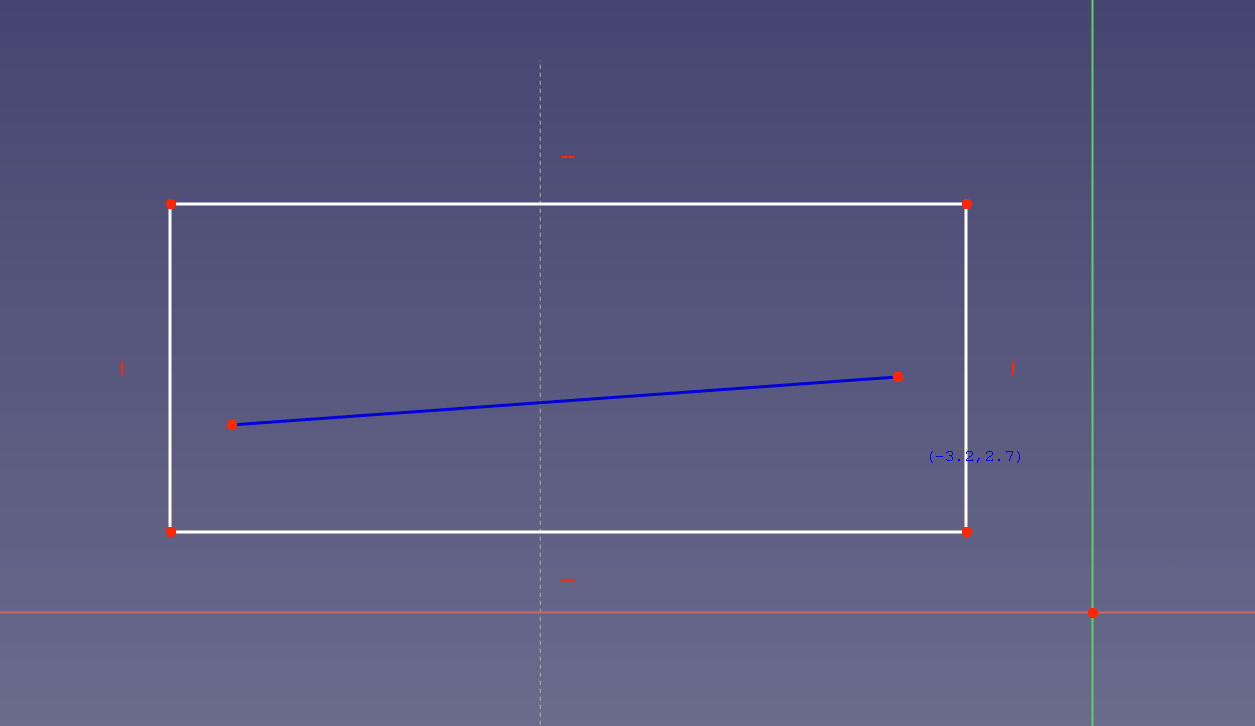
Now were going to center the line. The process for both sides of the line is identical. We do this by:
- Clicking on the top left point of the rectangle
- Clicking on the bottom left point of the rectangle
- Clicking on the left point of the arbitrarily placed line
- Click on the
"Create symmetric constraint"-Tool
After applying the same process to the second point of the new center line you should end up with the desired result:
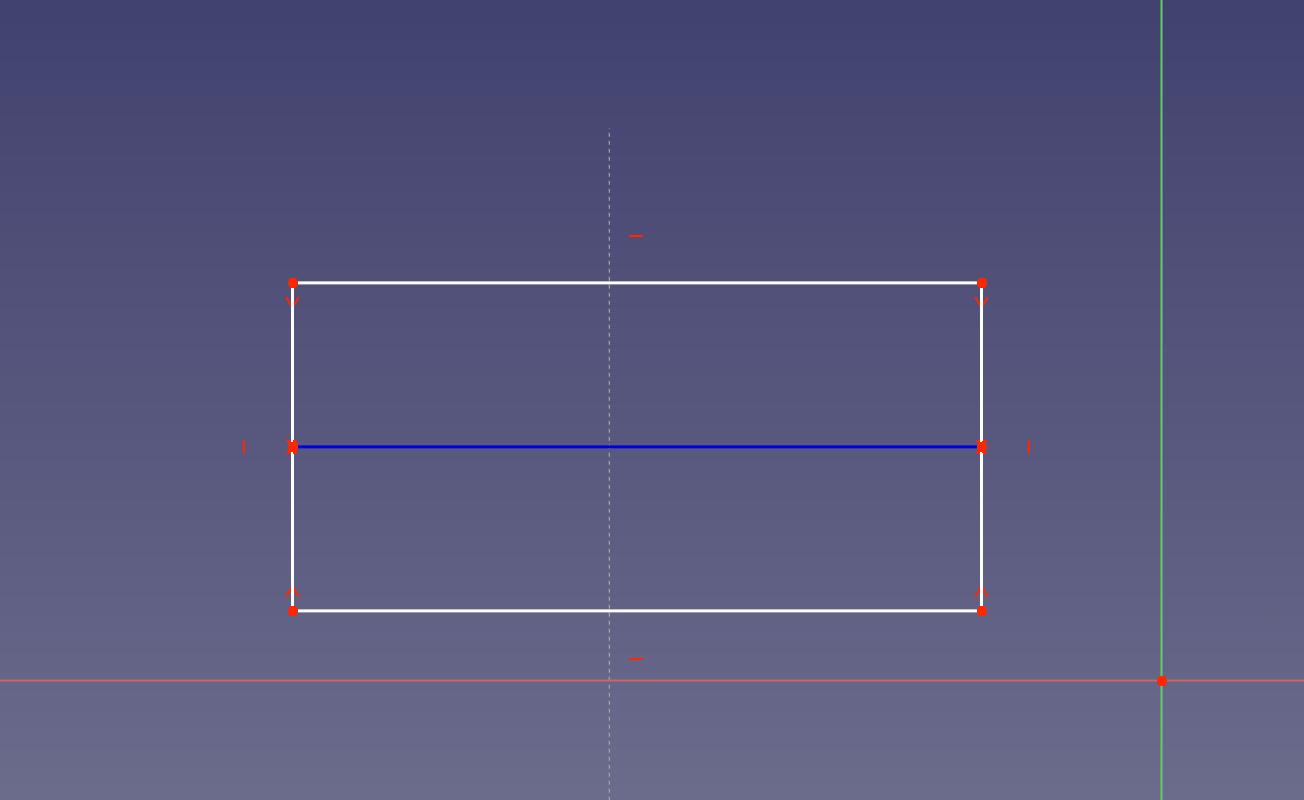
Now you can make use of your constructed center line by for example placing a circle on it: